
Apr 13, · Writing a Windows batch script. In Windows, the batch file is a file that stores commands in a serial order. Command line interpreter takes the file as an input and executes in the same order. A batch file is simply a text file saved with blogger.com file extension. It Estimated Reading Time: 3 mins Jan 02, · To save and name a script. On the File menu, click Save As. The Save As dialog box will appear. In the File name box, enter a name for the file. In the Save as type box, select a file type. For example, in the Save as type box, select 'PowerShell Scripts (*.ps1)'. Click Save Jun 03, · Writing a Batch Script in Windows In order to write a batch script in Windows 10, you will need to perform the following steps: Type notepad in the search section of your taskbar and click on the search results to launch the new notepad document. The newly opened Notepad document is shown in the following image: Now type the following commands in your newly opened Notepad Author: Karim Buzdar
How to Create a Script in Windows: 7 Steps (with Pictures)
If you are a regular Windows 10 user, then you must be familiar with the power of the Command Prompt. However, some people do want to use the wonders of Command Prompt but they do not like its dull interface.
Therefore, they want some sort of magic through which they can simply take advantage of the Command Prompt without even having to write commands on it every time. Well, the magic lies behind the batch scripts. In this article, we will explain to you the method through which you can write a batch script in Windows Type notepad in the search section of your taskbar and click on the search results to launch the new notepad document.
The newly opened Notepad document is shown in the following image:. Once you manage to write your first and most simple batch script, you need to save this file, how to write script in windows.
For doing that, click on the File tab located on the Menu Bar of the Notepad document as highlighted in the following image:.
As soon as you will click on the File tab, a pop-up menu will appear on your screen as shown in the image below:. Now click on the Save As option from this menu as highlighted in the image shown above, how to write script in windows. As soon as you will click on this option, the Save As dialogue box will appear on your screen as shown in the following image:.
Once you have typed in the desired name for your batch script, click on the Save button as highlighted in the image shown above. You will need to run this batch file now. For doing that, first, locate the place where you have saved your batch file as highlighted in the image shown below:. As soon as you will run this batch script, the message that you have written in it while creating it will be displayed in your Command Prompt window.
By following the method discussed in this article, you can easily write a batch script in Windows 10 and hence save yourself from writing complex commands on Command Prompt because now, you can simply run those commands just by running the batch script that you have created.
Save my name, email, and website in this browser for the next time I comment. Site Notice Privacy Policy. Writing a Batch Script in Windows 10 In order to write a batch script in Windows 10, you will need to perform the following steps: Type notepad in the search section of your taskbar and click on the search results to launch the new notepad document. The newly opened Notepad document is shown in the following image: Now type the following commands in your newly opened Notepad document: ECHO OFF ECHO My First Batch Script PAUSE These commands are also highlighted in the image shown below: Once you manage to write your first and most simple batch script, you need to save this file.
For doing that, how to write script in windows on the File tab located on the Menu Bar of the Notepad document as highlighted in the following image: As soon as you will click on the File tab, a pop-up menu will appear on your screen as shown in the image below: Now click on the Save As option from this menu as highlighted in the image shown above.
For doing that, first, locate the place where you have saved your batch file as highlighted in the image shown below: Now double click on your batch file in order to run it as highlighted in the image shown above.
Conclusion By following how to write script in windows method discussed in this article, how to write script in windows, you can easily write a batch script in Windows 10 and hence save yourself from writing complex how to write script in windows on Command Prompt because now, you can simply run those commands just by running the batch script that you have created.
Leave a Comment Cancel reply Comment Name Email Website Save my name, email, and website in this browser for the next time I comment.
Windows Tricks With Scripts
, time: 6:15Writing a Windows batch script - GeeksforGeeks
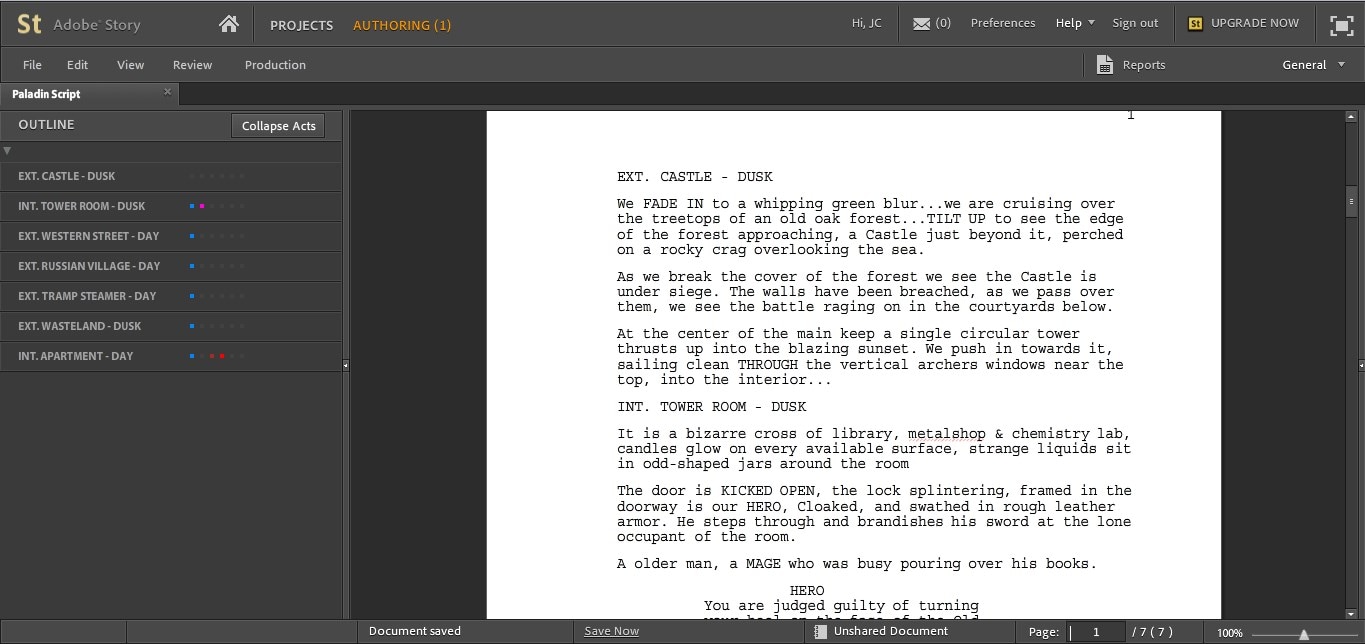
Jun 03, · Writing a Batch Script in Windows In order to write a batch script in Windows 10, you will need to perform the following steps: Type notepad in the search section of your taskbar and click on the search results to launch the new notepad document. The newly opened Notepad document is shown in the following image: Now type the following commands in your newly opened Notepad Author: Karim Buzdar Apr 13, · Writing a Windows batch script. In Windows, the batch file is a file that stores commands in a serial order. Command line interpreter takes the file as an input and executes in the same order. A batch file is simply a text file saved with blogger.com file extension. It Estimated Reading Time: 3 mins Jul 18, · To create a shortcut to a Bash script from within Windows, just create a shortcut like normal. For the shortcut’s target, use the bash -c command we outlined above and point it at the Bash script you created. For example, you’d point a shortcut at ” bash
No comments:
Post a Comment